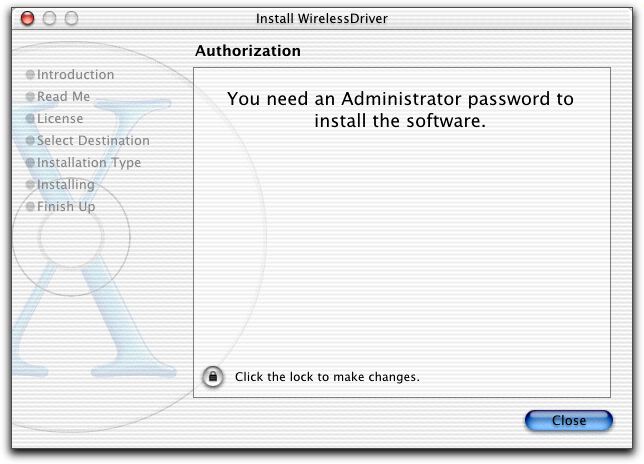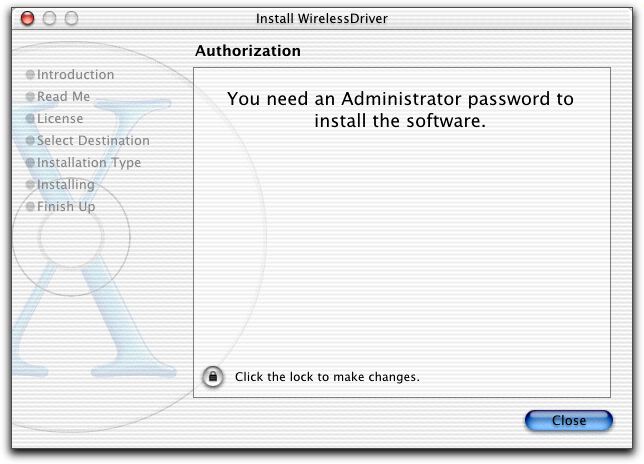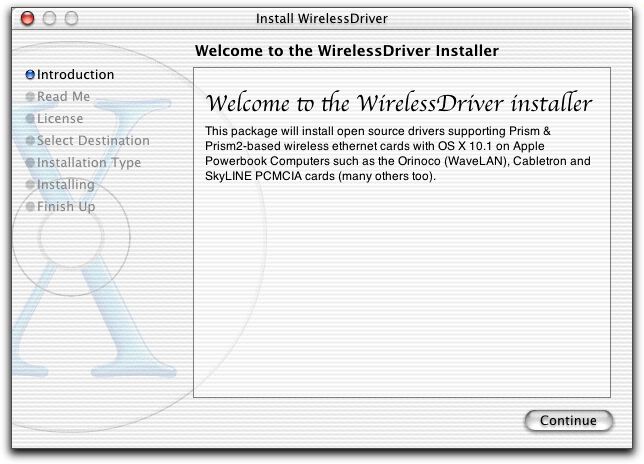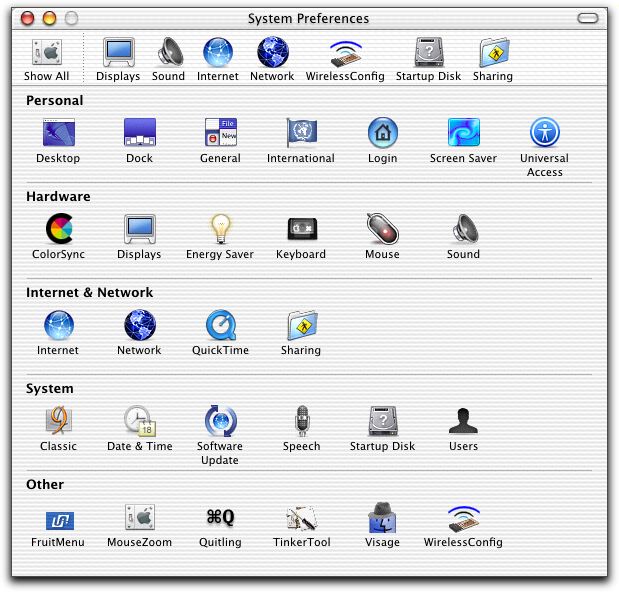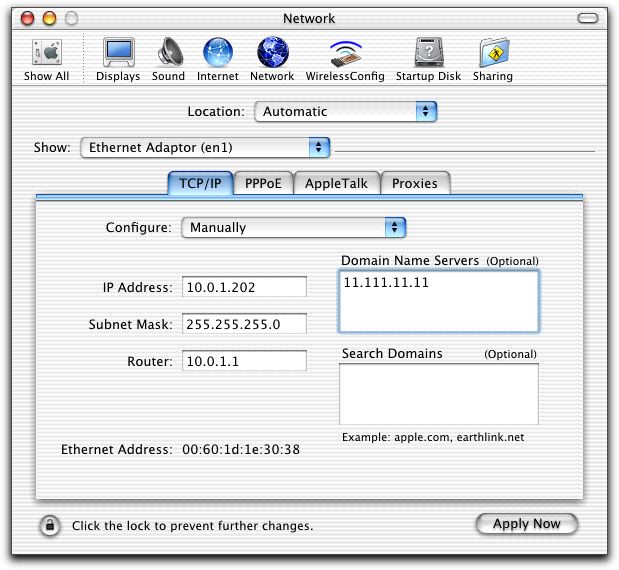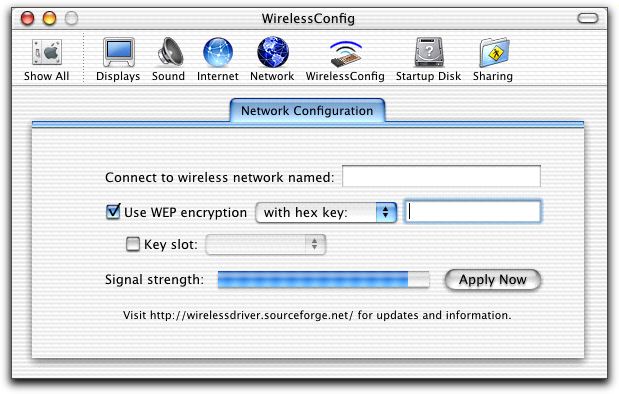WirelessDriver Installation Instructions (OS 10.1 only)
To ensure you have the latest version of this document, hit reload/refresh in your browser
You can install new versions of the driver without removing prior versions, as the installer will automatically delete previous versions of the WirelessDriver.
You will need to use an account with administrator priviliges to install the driver (the first account created on OS X will have administrator priveliges)
Open the file you have downloaded (WirelessDriverBeta4.sit) in OS X 10.1 either by double-clicking this file or by dragging it onto the icon for Stuffit expander 6.5 (available free from Aladdin). This should expand the file and mount a disk image called WirelessDriver1.0.0Beta4. On this disk image, there should be a file called "Install WirelessDriver.mpkg".
Double-click the "Install WirelessDriver.mpkg" file to launch the installer. You will be greeted by the following screen:
You will need to click the lock icon in the lower left of the panel and authenticate as an administrator by entering your login name and password. You should then see the following.
Follow the prompts of the installer, selecting the volume containing OS X for the installation. Reboot and you will have installed the driver.
Once rebooted, you will need to open the System Preferences and select the Network PreferencePane.
Clicking on the Network icon should give you the panel shown below.
You need to select en1 (or possibly en2) as the network interface and configure this interface to access your ISP's network. Once this has been configured correctly for your network connection, you can click on the WirelessConfig preference pane in the System Preferences and should see the following preference pane.
If you are on an open network, the driver should now be functional.
If you are using a closed network, you will need to enter the network name and password into the entry fields and click apply.
If you are using an encrypted network, you will need to check the WEP checkbox, enter the network name in the entry field and then enter your WEP key into the WEP encryption entry field (see the FAQ for instructions on obtaining the correct key) and click the apply button. Note: the WEP key can be entered in hexadecimal format or you can select the option to enter a text string that will be converted to it's literal hexadecimal equivalent (this does not work with Airport basestations, see the FAQ for more information). WEP is currently working for a few cards...we are working on supporting more cards ;-) check the FAQ for a list of supported cards. If you are using a Wireless access point that uses keyslots, you can enter the desired keyslot as well.
If you have problems getting the driver working, please read the FAQ before you post a message to our User Support mailing list. The FAQ is updated fairly often and has probably changed since the last time you read it.